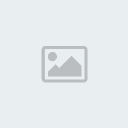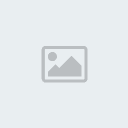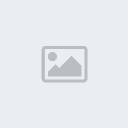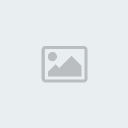Creare scritte infuocate con Photoshop!
Pagina 1 di 1
 Creare scritte infuocate con Photoshop!
Creare scritte infuocate con Photoshop!
[Devi essere iscritto e connesso per vedere questo link]
Un saluto a tutti gli utenti dal vostro ElTribalTony.
Oggi impareremo a creare una scritta infuocata proprio come quella nel titolo in alto, la guida non necessita di grandi capacità ed è quindi adatta anche ai più principianti :)
1) Creiamo un nuovo progetto (CTRL+N) con larghezza 1200 px e altezza 600 px, preferibilmente con uno sfondo nero ma poi fate come vi pare ;)
2) Inseriamo una scritta bianca in questo modo:
[Devi essere iscritto e connesso per vedere questo link]
2) Adesso duplichiamo il livello (Destro sul rettangolo blu che include la lettera T >> Duplica livello) E riclicchiamoci sopra per continuare a lavorare su quel livello, così...
[Devi essere iscritto e connesso per vedere questo link]
3) Ora, tenendo premuto shift, clicchiamo lo sfondo in modo da selezionare entrambi i livelli, poi clicchiamo il tasto destro e successivamente "Unisci Livelli"
4) Il risultato sarà questo:
[Devi essere iscritto e connesso per vedere questo link]
5) Adesso ruotiamo l'immagine di 90° in senso antiorario.
Percorso: Immagine >> Rotazione >> 90° Antiorario
6) Ora sfuochiamo:
Percorso: Filtro >> Sfocatura >> Controllo Sfocatura >> OK
7) Aumentiamo la sfocatura:
Percorso: CTRL + F
8) E infine applichiamo l'effetto vento:
Percorso: Filtro >> Stilizzazione >> Effetto Vento
9) Adesso ri-ruotiamo tutto in modo di far tornare l'immagine alla posizione di prima. Al termine di tutto questo mastruzzo, il risultato dovrebbe essere più o meno questo :)
[Devi essere iscritto e connesso per vedere questo link]
10) Adesso attiviamo la funzione fluidifica (Shift + Ctrl + X) e, con il pennello, creiamo delle onde tipo fuoco ardente spostando le linee prodotte dall'effetto vento in modo curvo...Così:
[Devi essere iscritto e connesso per vedere questo link]
11) Adesso clicchiamo CTRL+U e settiamo le seguenti impostazioni
12) Ora duplichiamo il livello e riclicchiamo CTRL+U, ma ora utilizziamo questo settaggio:
13) Ora non ci resta che sovrapporre cliccando nella mini barretta dove c'è scritto Normale e cliccare su sovrapponi, ecco il nuovo risultato:
[Devi essere iscritto e connesso per vedere questo link]
13) Adesso clicchiamo nel livello del testo (quello con la T) e clicchiamo due volte. Andiamo su sovrapposizione sfumatura e bagliore interno, diamo gli ultimi ritocchi ed infine...Voilà!
[Devi essere iscritto e connesso per vedere questo link]
Spero di esservi stato utile, alla prossima!
Un saluto a tutti gli utenti dal vostro ElTribalTony.
Oggi impareremo a creare una scritta infuocata proprio come quella nel titolo in alto, la guida non necessita di grandi capacità ed è quindi adatta anche ai più principianti :)
Creare la scritta:
1) Creiamo un nuovo progetto (CTRL+N) con larghezza 1200 px e altezza 600 px, preferibilmente con uno sfondo nero ma poi fate come vi pare ;)
2) Inseriamo una scritta bianca in questo modo:
[Devi essere iscritto e connesso per vedere questo link]
2) Adesso duplichiamo il livello (Destro sul rettangolo blu che include la lettera T >> Duplica livello) E riclicchiamoci sopra per continuare a lavorare su quel livello, così...
[Devi essere iscritto e connesso per vedere questo link]
3) Ora, tenendo premuto shift, clicchiamo lo sfondo in modo da selezionare entrambi i livelli, poi clicchiamo il tasto destro e successivamente "Unisci Livelli"
4) Il risultato sarà questo:
[Devi essere iscritto e connesso per vedere questo link]
5) Adesso ruotiamo l'immagine di 90° in senso antiorario.
Percorso: Immagine >> Rotazione >> 90° Antiorario
6) Ora sfuochiamo:
Percorso: Filtro >> Sfocatura >> Controllo Sfocatura >> OK
7) Aumentiamo la sfocatura:
Percorso: CTRL + F
8) E infine applichiamo l'effetto vento:
Percorso: Filtro >> Stilizzazione >> Effetto Vento
9) Adesso ri-ruotiamo tutto in modo di far tornare l'immagine alla posizione di prima. Al termine di tutto questo mastruzzo, il risultato dovrebbe essere più o meno questo :)
[Devi essere iscritto e connesso per vedere questo link]
10) Adesso attiviamo la funzione fluidifica (Shift + Ctrl + X) e, con il pennello, creiamo delle onde tipo fuoco ardente spostando le linee prodotte dall'effetto vento in modo curvo...Così:
[Devi essere iscritto e connesso per vedere questo link]
11) Adesso clicchiamo CTRL+U e settiamo le seguenti impostazioni
Si colora, Tonalita 40%, Saturazione 100%12) Ora duplichiamo il livello e riclicchiamo CTRL+U, ma ora utilizziamo questo settaggio:
No colora, Tonalita -40%13) Ora non ci resta che sovrapporre cliccando nella mini barretta dove c'è scritto Normale e cliccare su sovrapponi, ecco il nuovo risultato:
[Devi essere iscritto e connesso per vedere questo link]
13) Adesso clicchiamo nel livello del testo (quello con la T) e clicchiamo due volte. Andiamo su sovrapposizione sfumatura e bagliore interno, diamo gli ultimi ritocchi ed infine...Voilà!
[Devi essere iscritto e connesso per vedere questo link]
Spero di esservi stato utile, alla prossima!

JockBaia- Administrator

- Numero di Post : 330
Età : 26
Lavoro : Studente
Reputazione : 6
Data d'iscrizione : 30.05.10
 Argomenti simili
Argomenti simili» Creare scritte elettrizzate con Photoshop!
» Effetto Dragan - Photoshop
» Effetto vintage alle foto utilizzando Photoshop
» Effetto Dragan - Photoshop
» Effetto vintage alle foto utilizzando Photoshop
Pagina 1 di 1
Permessi in questa sezione del forum:
Non puoi rispondere agli argomenti in questo forum.|
|
|